一學(xué)就(jiù)會(huì)的簡單摳圖方法
第一步:打開(kāi)圖像
首先,在Photoshop中打開(kāi)你想要去除背景的圖像。
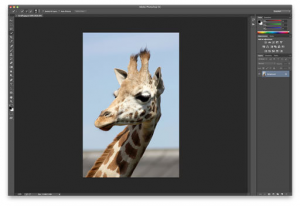
第二步:做選區
接下來,我們需要做選區。事(shì)實上,Photoshop中的選擇工具相當多。不過(guò)對(duì)于PS初學(xué)者來說(shuō),最簡單的選擇工具還(hái)是“快速選擇工具”和“魔棒”。當然,套索工具也可用來做選區,不過(guò)雖然套索工具對(duì)選區的選擇更加精确,但同樣(yàng)其花費的時(shí)間也會(huì)比較長(cháng)。
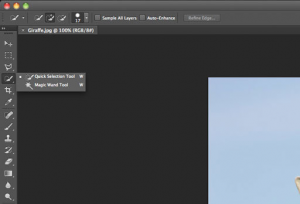
就(jiù)目前的圖片使用“快速選擇工具”已經(jīng)足夠用了。在PS工作區左側的工具欄中,我們可以很輕松地找到“快速選擇工具”。按住Shift鍵,确保你選中“快速選擇工具”,工作區圖标中出現的是“+”。
選中“快速選擇工具”後(hòu),在你想要去除的背景區域拖拽。如果不小心選中了一些你不想要的東西,可以按Alt鍵使用“-”快速選擇工具,删除你之前的選擇。
事(shì)實上,這(zhè)裡(lǐ)的操作并不用太過(guò)精細,尤其是對(duì)毛發(fā)的處理,因爲我們可以在後(hòu)面(miàn)的邊緣處理中恢複。
做好(hǎo)選區選擇後(hòu),右擊,選中“選擇反相”。
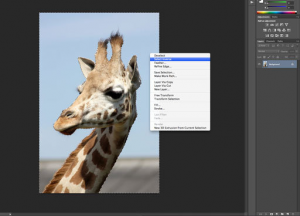
第三步:添加蒙版圖層
現在,我們需要給圖像添加一個蒙版圖層。在圖層面(miàn)闆上,點擊右下方好(hǎo)似照相機一樣(yàng)的按鈕(該按鈕就(jiù)是添加蒙版圖層按鈕)。這(zhè)時(shí),我們可以發(fā)現之前選中的背景選區立刻都(dōu)被(bèi)删除了。
當然,這(zhè)時(shí)留下來的圖像看上去還(hái)不是特别好(hǎo)看,例如會(huì)有毛邊、有毛發(fā)不見了等等。不過(guò)沒(méi)有關系,我們可以使用“蒙版邊緣”工具來修複。
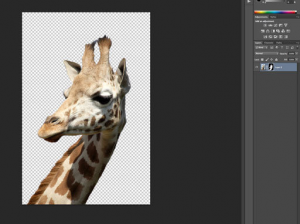
第四步:修複蒙版圖層的邊緣
在圖層面(miàn)闆雙擊蒙版圖層,然後(hòu)選擇“蒙版邊緣”。這(zhè)時(shí)我們可以看到“調整蒙版”菜單。從這(zhè)一步開(kāi)始,我們就(jiù)可以通過(guò)調整蒙版來對(duì)摳出來的長(cháng)頸鹿進(jìn)行改進(jìn)了。
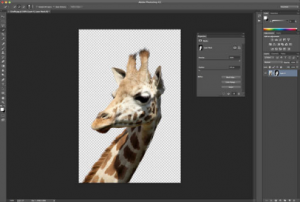
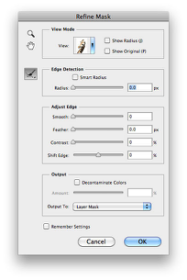
首先,單擊顯示圖像邊緣。最初我們看不到什麼(me),但随著(zhe)調整半徑滑塊,我們可以看到長(cháng)頸鹿的毛發(fā),包括那些之前與背景一起(qǐ)被(bèi)删掉的毛發(fā)。取消選中顯示半徑,同時(shí)回到調整邊緣預覽。這(zhè)裡(lǐ)可以移動滑塊反複調整蒙版圖層,直到你覺得獲得了滿意的結果。
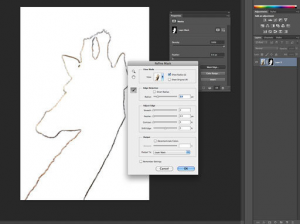
其實,這(zhè)裡(lǐ)你還(hái)可以點擊縮略圖圖像右側的藍色箭頭,在下拉菜單中選擇更改視圖模式,從中選擇你覺得好(hǎo)操作的視圖模式。
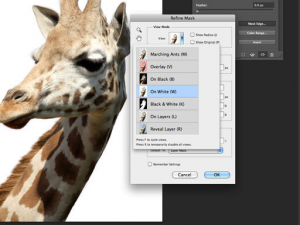
第五步:添加一個新的背景
對(duì)摳出來的長(cháng)頸鹿進(jìn)行過(guò)優化後(hòu),我們就(jiù)可以爲它添加一個新的背景圖層了。至于如何添加新背景圖層,相信不用筆者贅述了,大家都(dōu)懂得!
總結:
添加完新背景圖層,一副新作品就(jiù)算是基本完成(chéng)了。事(shì)實上,PS摳圖工具相當多,複雜的PS摳圖更是多種(zhǒng)選擇工具的配合使用。但對(duì)于PS初學(xué)者來說(shuō),“快速選擇工具”PS摳圖技巧還(hái)是很實用的,初學(xué)者可以跟著(zhe)教程自己多練習一下!

免費分析您的産品搜索量及市場,制定海外營銷計劃
免費預約